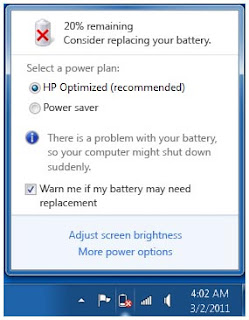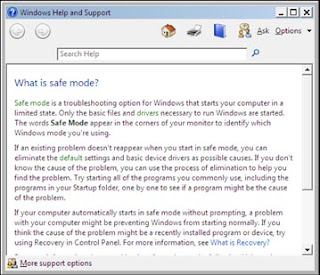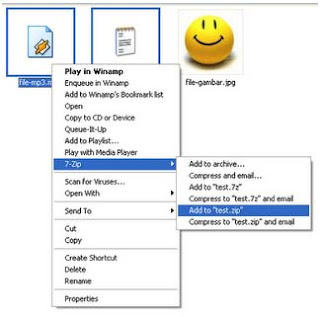Bagi Anda pengguna laptop dengan sistem operasi Windows 7, cepat atau lambat Anda pasti akan mendapatkan notifikasi “consider replacing your battery” disertai dengan munculnya tanda silang merah di ikon baterai yang ada di system tray. Notifikasi yang muncul ketika Windows 7 “menganggap” baterai laptop Anda sudah saatnya diganti.
Perlu diketahui bahwa notifikasi ini muncul ketika Windows 7 mendeteksi bahwa kapasitas baterai laptop Anda sudah kurang dari 40% kapasitas seharusnya, dan karenanya sudah selayaknya diganti. Namun demikian, sudah banyak laporan dari pengguna Windows 7 di berbagai pelosok dunia yang menyatakan bahwa kadangkala Windows 7 salah dalam mendeteksi kapasitas baterai laptop. Bahkan pernah ada seorang pengguna yang sudah mengganti baterai laptopnya dengan yang baru namun masih tetap mendapatkan notifikasi ini.
Terlepas dari akurat tidaknya Windows 7 dalam mendeteksi kapasitas baterai laptop, rasanya kita sepakat bahwa baterai laptop adalah barang yang mahal. Jadi selama masih bisa digunakan dengan baik (walaupun sudah kurang dari 40% kapasitas ideal), ya tidak perlu diganti. Saya pribadi beranggapan bahwa selama baterai laptop masih bisa bertahan di atas 30 menit maka belum saatnya diganti.
Apabila Anda mengalami masalah “consider replacing your battery” seperti di atas, Anda tidak perlu panik ataupun buru-buru merogoh kocek dalam-dalam untuk membeli baterai laptop baru. Ada suatu cara sederhana untuk menghilangkan notifikasi yang mengganggu tersebut. Berikut langkah-langkahnya:
- Charge baterai anda sampai full (99% – 100%), setelah itu matikan laptop Anda. Sampai tahap ini jangan dulu cabut charger-nya.
- Hidupkan laptop Anda lalu tekan F8 berulang-ulang sampai muncul menu Advanced Boot Options. Pilih Safe Mode.
- Setelah sudah masuk ke dalam Windows Safe Mode, barulah cabut charger baterai laptop Anda.
- Biarkan saja laptop menyala sampai mati sendiri karena baterainya benar-benar habis. Sangat disarankan untuk tidak mengoperasikan laptop Anda selama proses ini. Biarkan saja sampai laptop mati sendiri.
Setelah mati, pasang kembali charger laptop Anda, lalu nyalakan kembali laptop Anda dengan normal. Hasilnya…semua kembali normal! Notifikasi “consider replacing your battery” dan tanda silang merah di icon baterai tidak muncul lagi